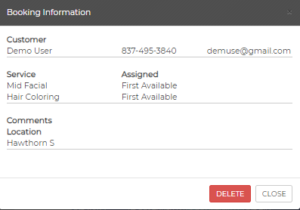The Bookings page allows users to schedule appointments for their customers.
On the top left, there are four specific views: The Month view, the Week view, the Day view (which sets your employees into columns in order to create appointments for that specific day), and the List view, which puts every appointment in a list.
Appointments can be selected by color, or by artist. The most popular items can even be listed on the left side, so they can be dragged on to the calendar without having to be entered manually into the Add Booking window.
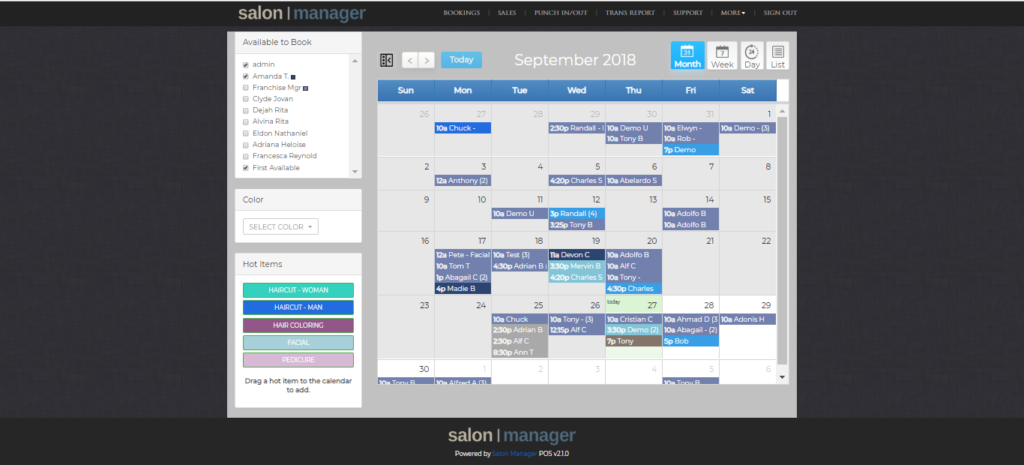
You may also notice that two people are currently checked off on the Available to Book section:
Those are the First Available (which sets up an appointment, even when other employees are already booked), and the person currently signed in on the computer.
In this case, it’s the admin.
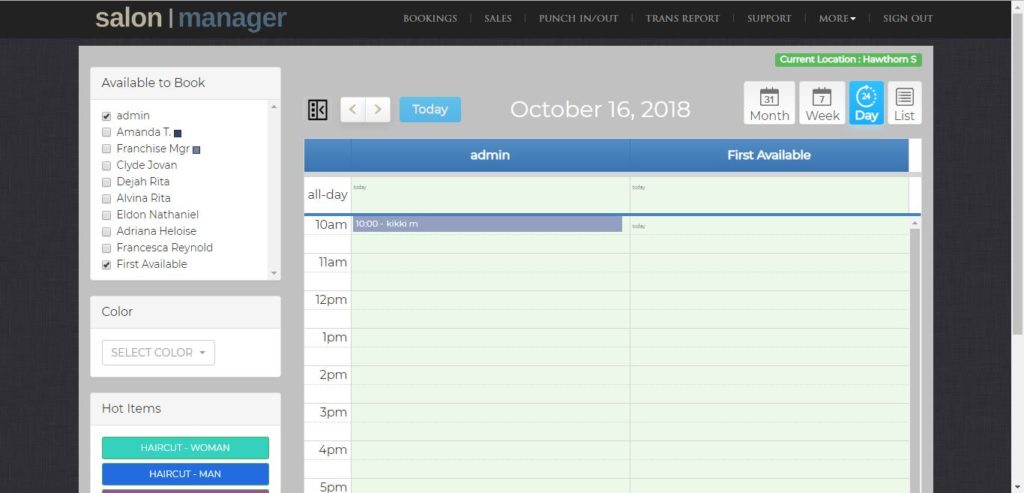
There are many appointments with different colors, as well, but the gray appointments are ones that have already been checked out.
To start creating appointments, you can click on an open space in the Calendar, and the Add Booking Window will appear.
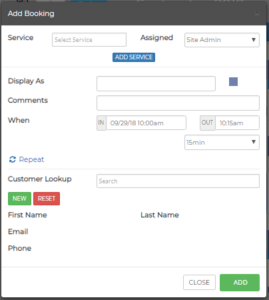
To update an appointment, click on one of the non-gray colored appointments, and the Update Booking window will appear.
You can add, delete, or modify and existing appointments in this list.
For example, if a time states that it’s over or under the average time span of a certain appointment, you can click on the In and Out text inputs in the When row
You can adjust the time, day, week, month, and even the year of an appointment.
To delete an appointment, click on the check box above the update button, and when you update the appointment, it will disappear.
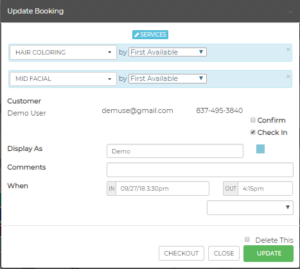
Confirming an appointment is done by clicking on the Confirm checkbox a day before the appointment is made, and you can check a customer in by clicking the Check In box.
To check a customer out, simply click on the Checkout button on the bottom on the window, and it will take you to the sales page.
After a sale is completed, not only will it show up in your trans report, but the appointment will also become gray in the calendar. When clicked, it will take you to this window.